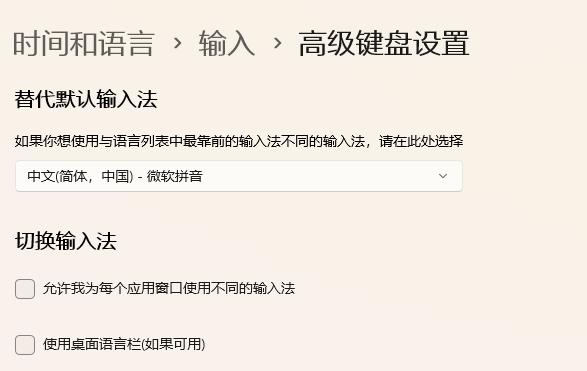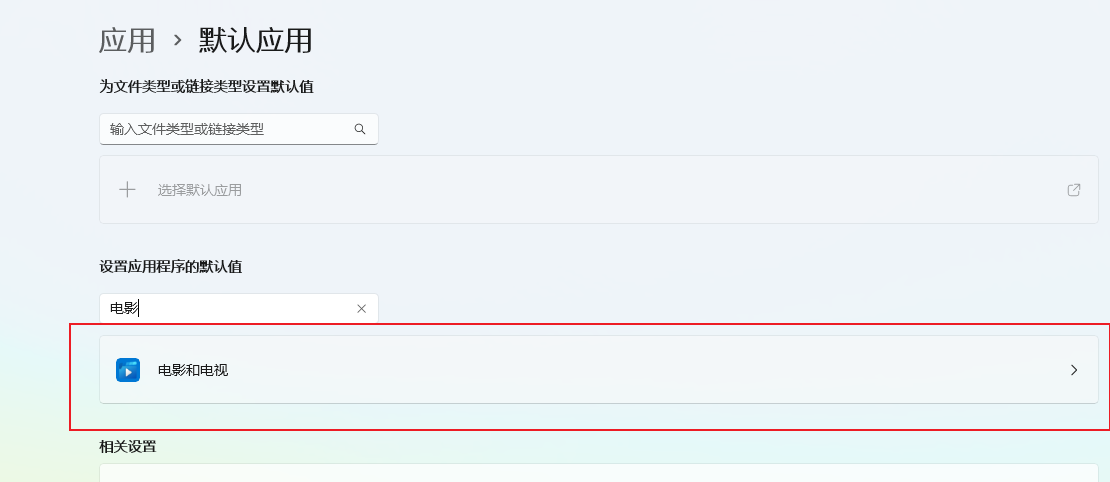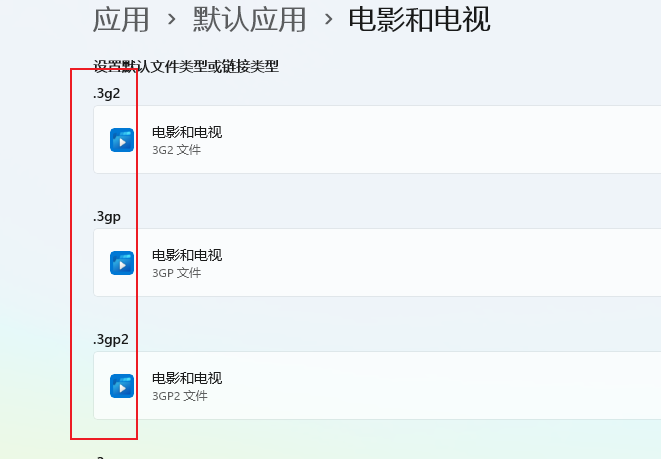疑难杂症篇
Win10 任务栏卡死
- 参考 Win10任务栏卡死,无响应,点不动解决方法 - 知乎,关闭任务栏右下角的天气资讯新闻:右键点击任务栏,选择资讯与兴趣,强制关闭
切换默认输入法
“设置”——“时间和语言”——“语言”——“拼写、键入和键盘设置”——“输入”——“高级键盘设置”——“替代默认输入法”
关闭自动更新
方法一、关闭Windows Update服务
- 打开运行对话框,并输入“services.msc” 打开 Windows服务。
- 找到“Windows Update”选项并双击打开,在属性”对话框中,将“启动类型”设置为“禁用”。
- 然后再单击“恢复”,将 第 n 次失败的操作设置为“无操作”,再单击“应用”和“确定”。
方法二:禁用任务计划程序
- 打开运行对话框,并输入“taskschd.msc”,然后再单击“确定”。
- 在任务计划程序窗口中,跳转到路径“任务计划程序库/Microsoft/Windows/WindowsUpdate”。
- 选中“Schedule Start”,并在“所选项”中单击“禁用”。
在Windows操作系统中,
.msc文件是管理控制台的快捷方式,它代表 "Microsoft Management Console",允许用户通过图形界面来访问和配置Windows系统中的各种服务和配置选项。例如,services.msc是 "Services" 管理控制台的快捷方式,此文件打开的窗口列出了系统中所有的服务,用户可以启动、停止、配置服务等。其他常见的.msc文件还包括compmgmt.msc(计算机管理)、devmgmt.msc(设备管理器)等。
垃圾软件卸载和屏蔽篇
WPS 关联图片、电子书等格式
搜索【配置工具】以修改
QQ 游戏中心弹窗
AppData\Roaming\QQ\dynamic_package
Q盾
仅支持QQ 9.6及其以后版本
- “任务管理器”,结束“QQ安全防护进程(Q盾)”进程。
- 在”服务”中,停止或者禁用 “QPCore Service” 服务。
- 以“管理员身份”打开 命令与提示符 CMD,输入
sc delete QPCore删除Q盾进程,会返回 [SC] DeleteService 成功 - 手动删除 QQProtect 文件:
C:\Program Files (x86)\Common Files\Tencent\QQProtect、C:\Users\yourname\AppData\Roaming\Tencent\QQ\QQProtect
实用工具篇
软件包检索
为所有用户安装软件
ps1
截屏
win10 的截屏存储位置为:
参考:
壁纸和屏保图片文件夹路径
- 系统自带壁纸:
C:\Windows\Web\Wallpaper - 用户自定义壁纸:用户自己安装或保存的壁纸:
%USERPROFILE%\AppData\Local\Microsoft\Windows\Themes - 锁屏屏保图片:
%USERPROFILE%\AppData\Local\Packages\Microsoft.Windows.ContentDeliveryManager_cw5n1h2txyewy\LocalState\Assets
AppData 文件夹默认是隐藏的,可能需要设置显示隐藏的文件、文件夹和驱动器。
基本操作篇
快捷键
文件资源管理器
- Win +E
语音输入
- Win +H
截图、录屏、拾色
- 截图:win + Shift + S 或 PrtSc。
- 录屏:win + Shift + R 获取视频截图。
- 拾色:win+Shift +C。
多个桌面
- Win +Ctrl + D,创建新桌面
- Win+Ctrl+←、→,切换桌面
cmd 切换盘符
cmd
修改默认应用
在后缀名输入框下面的区域,列出了应用名称,筛选后,点进去一个应用,可以查看其能关联的所有文件类型,逐一修改
共享文件夹
- 前置条件:打开
services.msc检查 server 服务是否启动 - 注意:属性中的共享标签页仅适用于文件夹,文件无此选项卡
- 通过“授予访问权限”来共享文件夹,会将上级文件夹一同共享。
- 使用“属性-共享-高级共享”的方式来共享文件夹,可以只共享指定的文件夹而不是整个Users目录。
- 使用命令行工具(以管理员身份),
net share命令查看所有共享,net share 名称 /del`来删除不需要的共享。 - 管理共享设置:在“此电脑”上右击,点击“管理”,展开“共享文件夹”,选中“共享”
共享打印机
一个凭据问题带来的疑难杂症
这里将共享打印机的主机称为”服务主机“,将需要连接共享打印机的主机称为客户主机。
在服务主机的【高级共享设置】中开启了【网络发现】、【文件和打印机共享】等后中,并设置完共享打印机后,在客户主机文件资源管理器的【网络】下,已经能打开服务计算机,并能看到所共享的打印机,但却无法连接时,提示 “windows无法连接到打印机 操作失败,错误为 0x00000775”。通过搜索引擎查到的结果都没有针对性,或者不奏效。
发现的一个线索是在 【打印机和扫描仪】中添加设备时,选择主机时却连接不上,提示 ”引用的账户当前已锁定,且可能无法登陆“,但问题是此处却没有提示输入凭据。百思不得其解之后,打开凭据管理器,在 windows 凭据中显示 ”无windows凭据“,而添加 windows 凭据后,成功添加上了打印机,问题解决。
问题原因分析:可能是起初由于服务主机没有设置账户密码,而系统默认开启了密码保护的共享,导致前几次客户主机在文件资源管理器中连接到该主机时连接失败的结果被系统缓存、或是被服务主机记录,虽然后续在文件资源管理器中已经连接成功,但在添加设备功能下,却始终是连接失败的。这种不一致性导致问题很难排查。所以问题根源还是在于凭据没有被同步。
定期备份文件
【控制面板】——【系统和安全】——【备份和还原(Windows 7)】
查看电池使用时间
powershell
查看登录日志
在Windows系统中查看用户登录日志,可以通过以下步骤进行:
- 打开事件查看器:
- 你可以通过按下
Win + R键,然后输入eventvwr.msc命令,或者在开始菜单中搜索“事件查看器”来打开。
- 你可以通过按下
- 浏览到Windows日志:
- 在“事件查看器”窗口的左侧面板中,展开“Windows日志”文件夹。
- 选择安全性日志:
- 在“Windows日志”文件夹下,点击“安全性”文件夹。
- 筛选登录日志:
- 在右侧面板中,会显示出安全性日志的详细信息。你可以选择“筛选当前日志”选项来筛选特定的登录日志。
- 设置筛选条件:
- 在弹出的筛选窗口中,选择“事件来源”为“Microsoft-Windows-Security-Auditing”,“事件ID”可以设置为:
4624:代表用户登录成功。4625:代表用户登录失败。4634:代表用户注销。4647:代表用户发起注销。4648:代表试图使用明确的凭证登录,可以查看远程登录的相关信息,比如IP地址等。
- 在弹出的筛选窗口中,选择“事件来源”为“Microsoft-Windows-Security-Auditing”,“事件ID”可以设置为:
- 查看日志记录:
- 应用筛选条件后,右侧面板中会显示出所有符合条件的用户登录日志记录。
- 注意:
- 确保以管理员身份登录以查看所有日志。
通过这些步骤,你可以查看Windows系统中的用户登录日志,包括登录时间、用户名、登录类型、登录来源等信息。
设置环境变量
参考 https://v2.tauri.app/start/prerequisites/#rust
你提供的 PowerShell 命令是正确的,用于设置用户级别的环境变量。这个命令会将 JAVA_HOME 环境变量设置为 "C:\Program Files\Android\Android Studio\jbr",并且作用域限定在当前用户("User")。
这里是命令的分解:
[System.Environment]::SetEnvironmentVariable是一个静态方法,用于设置环境变量。"JAVA_HOME"是你想要设置的环境变量的名称。"C:\Program Files\Android\Android Studio\jbr"是你想要设置的环境变量的值。"User"指定了环境变量的作用域,这里是用户级别。
要使这个环境变量的更改立即生效,你需要在同一个 PowerShell 窗口中运行以下命令:
powershell
这条命令会将 JAVA_HOME 环境变量添加到当前 PowerShell 会话中,这样在当前会话中打开的任何新程序都会识别这个新的环境变量值。
然而,如果你在其他已经打开的程序或服务中使用这个环境变量,它们可能不会立即识别这个变化,因为它们可能在启动时就已经读取了环境变量的值。在这种情况下,你可能需要重启这些程序或服务,或者重启计算机以确保所有程序都能识别新的环境变量设置。
如果你需要在系统级别(而不仅仅是用户级别)设置环境变量,你可以将 "User" 替换为 "Machine":
powershell
这将设置系统级别的环境变量,影响所有用户和程序。同样,为了使更改立即生效,你可能需要重启计算机。
陋习更正篇
不要为 SSD 分区
合并分区的方法
- 迁移 D 盘数据(有许多碎片文件的情况下,移动文件很慢,此时先压缩再移动可能快些)
- 格式化 D 盘,无法格式化可能是由于在 D 盘配置了虚拟内存,可在 【高级系统设置中】去除
- 打开
diskmgmt.msc对 D 盘删除卷 - 查看是否有恢复分区,若恢复分区与 C 盘不相邻,直接后扩展 C 盘
- 如果恢复分区与 C 盘相邻,迁移恢复分区后再扩展。
迁移恢复分区方法
-
对 D 盘压缩卷,在此基础上新建简单卷
-
挂载旧的恢复分区:
- 进入
diskpart - 选择指定磁盘 :
select disk 序号(先用list disk查看所有磁盘列表) - 选择指定分区 select partition 分区序号(先用
list partition查看当前磁盘所有分区) - 给选中分区设置盘符: assign letter=盘符
- 进入
-
创建恢复分区镜像(注意把W、R换成正确盘符)并设置新的恢复分区
powershellDism /Capture-Image /ImageFile:D:\recovery-partition.wim /CaptureDir:w:\ /Name:"Recovery"# 将镜像文件应用到新的恢复分区(注意把R替换成正确盘符):Dism /Apply-Image /ImageFile:D:\recovery-partition.wim /Index:1 /ApplyDir:R:\# 禁用恢复分区reagentc /disable# 修改恢复分区位置reagentc /setreimage /path R:\Recovery\WindowsRE# 启用恢复分区reagentc /enable# 设置恢复分区ID:set id="de94bba4-06d1-4d40-a16a-bfd50179d6ac" (如果你的系统不是EFI引导,即BIOS引导,则将等号后面改为 27)# 设置恢复分区特征属性:gpt attributes=0x8000000000000001 (BIOS引导方式不需要设置) -
移动当前恢复分区的卷标和挂载点:
remove -
删除旧的恢复分区:选中后
delete partition override
Windows 10/11 EFI隐藏分区出现盘符的解决办法:编辑注册表,进入路径”;HKEY_LOCAL_MACHINE\SYSTEM\MountedDevices“,找到挂载盘符的具体项,然后删掉;重启电脑。
- 查看恢复分区配置
reagentc /info, - 查看当前磁盘所有卷标: list volume (即盘符)
参考:
隐私保护篇
- 搜索相关:在【设置——隐私和安全性——搜索权限】中关闭相关选项
- 最近使用的文件:注册表项 HKEY_LOCAL_MACHINE\SOFTWARE\Microsoft\Windows\CurrentVersion\Policies\Explorer "NoRecentDocsHistory"=dword:00000001